Data Table Tools - Copy Data Table
Data Table Tools - Copy Data Table

Summary
Creates a copy of an existing external eVolve data table so that it may be accessed using the Data Tables feature found in the Utilities panel.
- eVolve tab ⮞ Integrations panel ⮞ Copy Data Table button

Usage
Copying to a new data table
- From the eVolve ribbon, in the Utilities panel, click the Data Table Tools, and click Copy Data Table.
- From the Copy Data Table window, click the Settings button
 in the upper right corner.
in the upper right corner. - From the Project Data Tables window, in the grid, click into any cell from the 'Click here to add a new row,' specify the required information, click Apply, and close the window.
Required:
- Name
Optional:
- Description
- Group
- Sub Group
- Read-Only checkbox - From the Copy Data Table window, click the Source Data Table menu, and click the desired external data table.
- Click the Destination Data Table menu, and click the data table created in step 3 above.
- Click Copy. The source data table is copied to the destination data table.
- After completing the copy, you may close the window or continue copying other data tables.
Overwriting an existing data table
WARNING: the following steps will overwrite existing data, and CANNOT be undone; proceed with caution.
- From the Copy Data Table window, click the Source Data Table menu, and click the desired external data table.
- Click the Destination Data Table menu, and click the desired project data table.
- Click Copy. The source data table is copied to the destination data table.
- After completing the copy, you may close the window or continue copying other data tables.

Window Overview
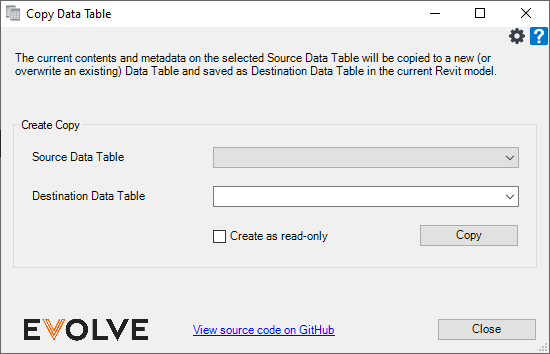
Create Copy panel
- Settings button - used to create and display project data tables. These are the same data tables found in Utilities\Data Tables.
- Source Data Table menu - displays the available external data tables. These are the same data tables found in Integrations\View Data Table.
- Destination Data Table menu - displays the available project data tables.
- Create as read-only checkbox - If checked, when copying, the data table is set to read-only so that the data cannot be modified.
- Copy button - Duplicates the source data table to the destination data table.


