Using Origin Content
eVolve Origin Quick Start
An additional component of eVolve Mechanical, is the free-to-use eVolve Origin database. If you do not have a database, Origin acts as a great starting point. If you do have a database, Origin gives you the ability to add additional components missing from your current database. Once the 5.0.1 or greater eVolve Mechanical installer has been run, the below structure and instructions apply.
Downloading and extracting the eVolve Origin Content
- From an internet browser, log in to https://foresite.evolvemep.com/
- From the navigation bar, located on the left, expand Company, and click Company Properties.
- From the Downloads area, click the eVolveOrigin link. The eVolveOrigin.zip file is downloaded.
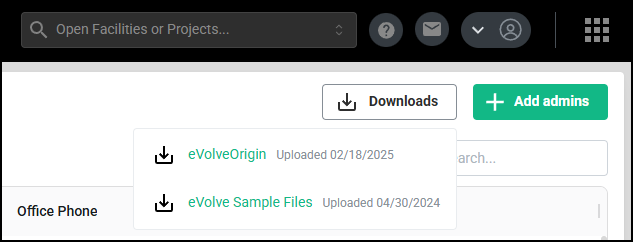
- From Windows Explorer, navigate to the eVolveOrigin.zip file, right-click on the file, and select Extract All.
- From the Extract Compressed (Zipped) Folders window, in the Files will be extracted to this folder input box, change the path to the root of your C drive(C:\), then click Extract.
Editing the configuration
IMPORTANT: this must be done for each installed version of Fabrication CADmep
- Click the Windows Start and select Fabrication CADmep 20xx and click Edit Configuration.
- From the CADmep window, click New.
- From the CADmep - Add Link to Configuration window navigate to C:\Temp\eVolve-Origin-Master\Content\eVolve Origin\config\eVolve Origin and click Select.
- From the Add New Configuration window click OK.
- From the CADmep window ensure the newly created database is selected and click OK.
- From the CADmep Config Editor window, click OK.
Adding a unique GUID
Once extracted to the C drive, a GUID must be defined for the Fabrication Configuration using an installed Fabrication program. The GUID allows Revit to identify each unique configuration. Click the following link for instructions on how to see the existing and/or change/set the GUID for a database.
IMPORTANT: If a GUID already exists, DO NOT generate another, doing so will disassociate existing models create with that particular database.
WARNING: Please note that copying parts, mainly piping parts from one database to another may result in unwanted data being brought into the database. This data includes but is not limited to, connectors, materials, gauges, and specifications. Please back up the fabrication database prior to incorporating outside content within.
Selecting the configuration in Revit
- From the System tab, click the panel menu in the Fabrication panel.
- From the Fabrication Settings window, on the Fabrication Configuration tab, click the Fabrication configurations menu and select the configuration created in the previous steps above.
