Reports - Accessing and displaying modeled data
Accessing and displaying modeled data

Summary
Before creating a report, it is necessary to understand how to access the modeled data. Learning how to use the following utilities and tools will not only help with reports but will also help with learning how to better utilize the EVOLVE products.

Data Profiles
Data profiles allow parameter values to be read from elements adhering to an element filter and selection scope. These profiles are used in the eVolve Properties Browser, Find Elements, and Reports.
Click the following link for more information on Data Profiles

The EVOLVE Properties Browser
Like the Revit Properties Browser, the EVOLVE Properties browser can display associated parameters for one or more selected elements. The panel is highly configurable and is dynamically populated based on selected Data Profiles.
Click the following link for more information on The EVOLVE Properties Browser

The Find Elements
The Find Element feature is a dockable panel that displays the parameter values of all elements that adhere to the selected element filter and selection scope. While the Find Elements feature is technically a dockable panel, it’s probably best served being displayed on a separate monitor. The grid is populated with parameters based on a selection scope, a Data Profile, and its Element Filter.
Click the following link for more information on Find Elements

The Compare Data
The Compare Data Utility allows you to view the readily accessible parameters (parameters accessed through the Revit API and don’t require special functions like PowerShell to obtain their value) and differentiate the parameter values of selected elements. Regarding reports, this tool will show you all of the reportable parameters associated with an element.
The Compare Data Utility is a modeless window that can be displayed while interacting with the model. While it was designed to "compare" parameters of multiple elements, you may also select a single element to view its available parameters.
Click the following link for more information on the Compare Data Utility.
TIP: Create a keyboard shortcut to the CompareData command to quickly access the parameter data of selected elements. I have assigned CD (Compare Data) to mine, but assign whatever is available and makes sense to you.

The Revit Lookup Tool
IMPORTANT: the Revit Lookup tool is a 3rd party add-in and is NOT supported by EVOLVE.
The Revit Lookup tool is a free and open-source add-in for Revit from Jeremy Tammik. This tool allows you to access and review parameter data available through the Revit API. Regarding EVOLVE reporting, this tool allows you to expose the available data EVOLVE can report on.
Download the Revit Lookup tool
Once installed, the Revit Look functions may be accessed from the Revit Lookup panel on the Add-Ins tab. While the Revit Lookup tool has various "snoop" functions, this article will only focus on the Snoop Current Selection option.
TIP: Create a keyboard shortcut to the Revit Lookup: Snoop Current Selection option to quickly access the parameter data of selected elements. I have assigned LU (Look Up) to mine, but assign whatever is available and makes sense to you.

Accessing an element's parameters
- From the drawing area, select an element to snoop.
- If you have assigned a shortcut, type in now or navigate to Add-Ins tab/Revit Lookup panel/ Snoop Current Selection.
- From the Snoop Objects window, click the Parameters field. The Snoop Parameters window is displayed.
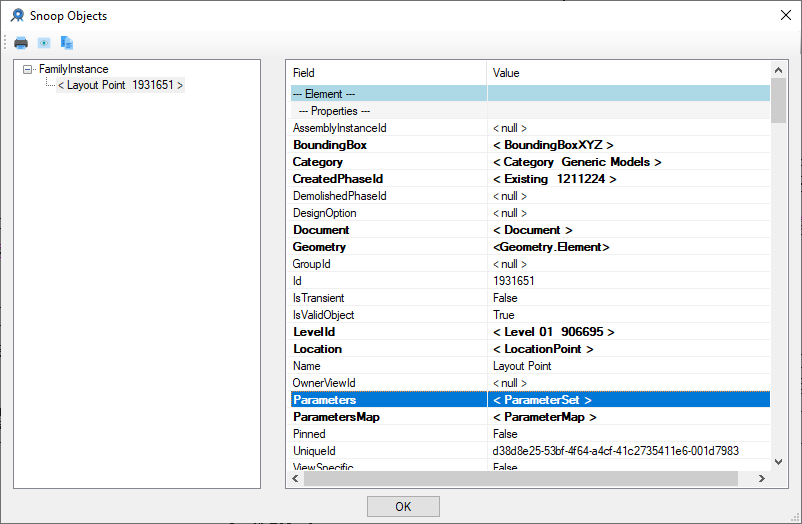
Overview of the Snoop Parameters window
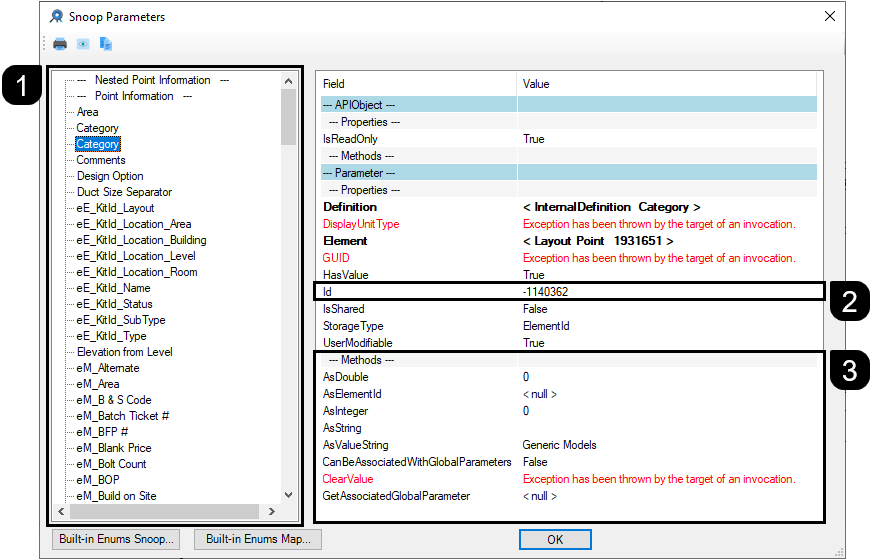
- Parameter list - contains the parameters made available by the Revit API.
- Parameter Id - displays the internal Revit Id of the selected parameter. A negative value denotes the parameter is native to Revit.
- Methods - displays the internal and display values of the selected parameter.

Videos
Data Profiles
The EVOLVE Properties Browser
Find Elements
Compare Data Utility


