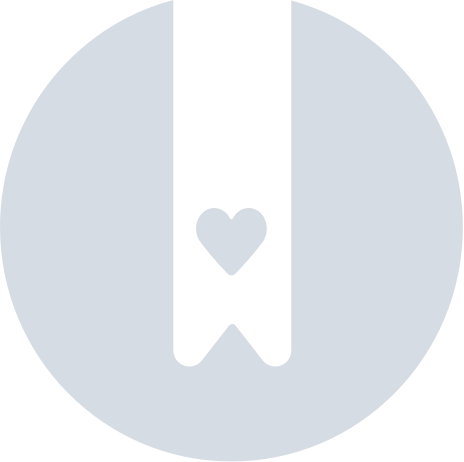Find Elements
Overview of the dockable Find Elements palette

Summary
The Find Elements feature allows users to query the model and "Loaded' linked models based on a Data Profile and populate the grid with the results.
- eVolve tab ⮞ Utilities panel ⮞ Find Elements button


Prerequisites

Usage
Locating elements in the model
- From the View Data window, select the desired element(s) and click OK.
- A Notice window verifies the number of elements copied to the clipboard; click OK.
- From the ribbon, on the Manage tab, click Select by ID located in the Inquiry panel.
- From the Select Elements by ID window, paste (Ctrl-V) the IDs and click Show.
For more information on this Revit feature, click here.

Window Overview
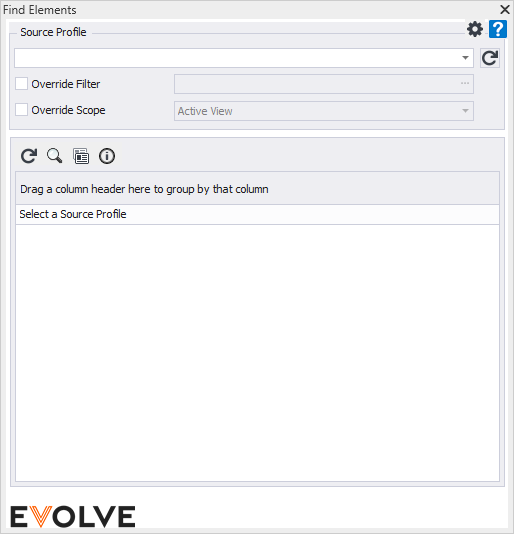
Source Profile panel
- Profile menu - displays a list of profiles available in the model.
NOTE: If multiple models are opened, when switching to a different model, the grid is not automatically updated. To refresh the list of available profiles, click the Refresh button to the right of the menu. - Override Filter - when selected, the user can define an element filter, and the Element Filter defined in the profile is disregarded.
NOTE: When the Override Filter checkbox is selected, if a different profile is selected the user-defined element filter is in effect. This basically allows the profiles to define parameters/columns that are being reported while the user-defined element filter controls the categories and optional conditions the reporting elements must adhere to. - Override Scope - when selected, the Selection Scope defined in the profile is disregarded, and the user can select one of the following options:
- Entire Project
- Active View
- Current Selection
Query Grid
- Refresh Data - Used to update the grid with the current selections in the Source Profile panel.
NOTE: If an element's parameter data is updated after the query runs, the grid must be refreshed for the newly updated data to appear in the grid. - Find Elements - Locates selected elements in the model. If the selected elements are in the current view eVolve will zoom fitting all elements in fullscreen. If the selected elements are not in the active view, eVolve will prompt to allow Revit to take over.
- Copy Element Ids - copies the Ids of the selected elements to the clipboard to help locate the elements in the model. Please see the Locating elements in the model section below for more information.
- Data Info - used to display the following query information:
- Time
- Document
- View
- Source Profile
- Scope
- Processing Time

Tips and Tricks
Locate Elements
Based on the Find Elements feature, Locate Elements is used to locate a single element in the model from within the following managers:
- Prefab Manager
- Location Manager
- Point Manager
- Conduit Run Schedule
- Cable Run Schedule
If the selected element is in the currently active view, Locate Element will zoom to and display the element in fullscreen. If the selected element is not in the currently active view, Locate Element will allow Revit to find the element.

Videos
Find Elements