Prefab Manager
Prefab Manager

Summary
The Prefab Manager displays information for all assemblies(spools) and packages in the current project. This information is conveniently displayed in two tabs. Various actions may be performed from each tab depending on whether you are working with a spool or package.
- eVolve tab ⮞ Prefabrication panel ⮞ Prefab Manager button


Usage
Rename Spools
- From the eVolve ribbon, in the Prefabrication panel, click Prefab Manager.
- From the Prefab Manager window, in the grid, select the desired spool(s) to rename.
- From the tool palette, click Rename Spools.

Rename Spools - Replace and Renumber Existing Values
IMPORTANT: This option will completely rewrite the spool name.
- From the Rename Spools window, ensure the Replace and renumber existing values panel radio button is selected.
- From the New Value dialog box, enter the desired value and click OK. The selected spool(s) are renamed, if multiple spools are selected, the end value is incremented.
NOTE: Spools names must end in a numerical value.

Rename Spools - Find and Replace
- From the Rename Spools window, ensure the Find and Replace panel radio button is selected.
- From the Find Text dialog box, specify the string to search for in the Spool Name column.
NOTE: If the Match Case checkbox is deselected, text matching text is replaced whether or not it is capitalized or lowercase.
- From the Replace Text dialog box, enter the desired value to substitute and click OK. Selected spools adhering to the constraints are renamed.

Delete Spools
- From the eVolve ribbon, in the Prefabrication panel, click Prefab Manager.
- From the Prefab Manager window, in the grid, select the desired spool(s) to delete.
- From the tool palette, click Delete Spools.
- From the Please Confirm window, click Yes.
NOTE: In Revit terms, the assemble (spool) is being disassembled; the elements within the assemble/spool will not be deleted. - From the Autodesk Revit window, click Delete Element(s). All views and sheets associated with the selected spool(s) are deleted.

Window Overview
Overview of the Spool tab
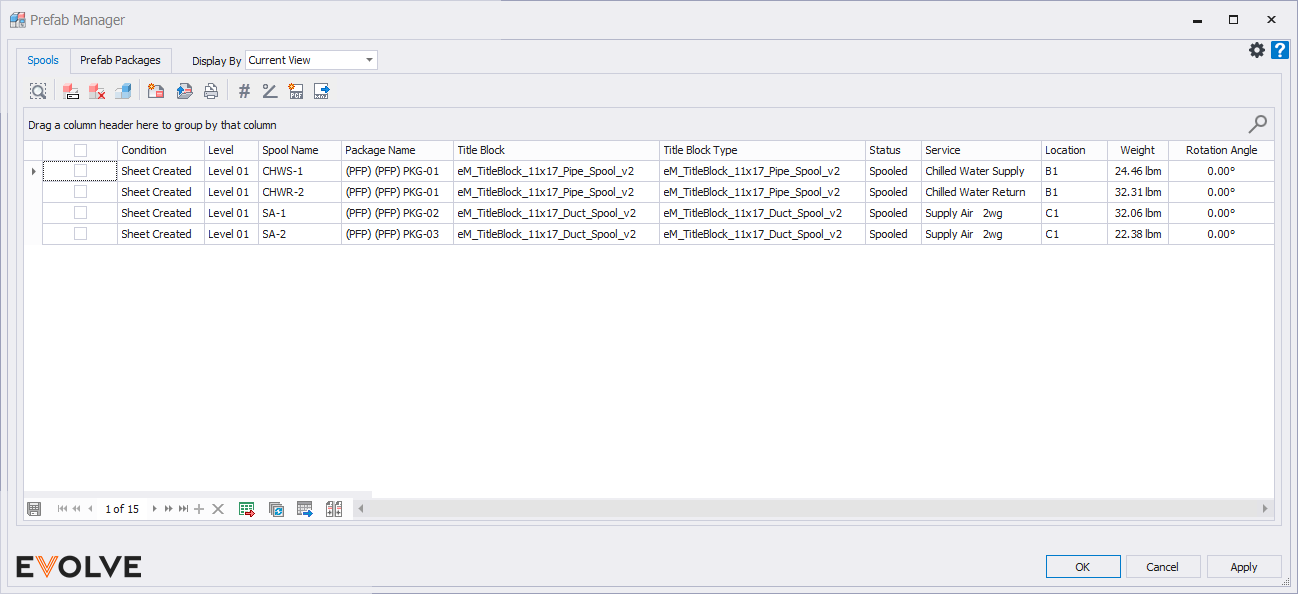
Display By menu
- Project - displays spools and packages in the entire project.
- Current View - displays spools and packages that are in the active view.
- Current Selection - displays selected spools and packages.
Tool Palette Buttons
- Locate Element - used to locate a single element in the model. If the selected element is in the currently active view, Locate Element will zoom to and display the element in fullscreen. If the selected element is not in the currently active view, Locate Element will allow Revit to find the element.
- Rename Spools - allows for one or multiple spool names to be modified.
- Delete Spools - allows for one or multiple spools(assemblies) to be deleted. Note this function does not delete the elements within the spool, just the association between the elements.
- Create Package - generates an eVolve Package.
- Generate Sheets - creates sheets for selected spools.
- Open Selected Sheets - displays sheets for selected spools if the sheets have been generated.
- Create View/Sheet Set - produces a View/Sheet Set.
- Renumber - allows spools to be renumbered using the predefined rules within the Renumber feature.
- Create PCF File - generates a PCF file.
- Export MAJ - Generates an MAJ file from the selected spools/packages.
- Calculate View Rotation - this function will attempt to calculate a rotation so that the spooled elements are square to the elevation and section views that are created. When running this function, two options will be provided as methods to calculate the proper rotation angle:
- "Yes" = EVOLVE will look for a corresponding scope box to calculate the appropriate angle
- "No" = EVOLVE will calculate the rotation angle by the longest straight element within the spool.
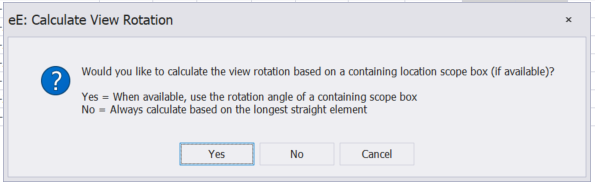
Grid Columns
- Selection box - when checked, actions may be performed on the selected row(s). Checking/unchecking the box in the header will either check or uncheck all of the boxes in the grid.
- Condition - displays the current state of the spool.
- Defined - elements have been designated as a spool, but views/schedules/sheets have NOT been generated.
- Sheet Created - elements have been designated as a spool, and the views/schedules/sheets have been generated.
- Level - displays the level within the project the spool is associated with.
- Spool Name - displays the name of the spool.
- Value assigned to parameter “Type” and “Type Name” of the spool assembly instance.
- Value assigned to parameter “Assembly Name” of spool elements.
- Package Name - displays the name of the Prefab Package the spool is contained in.
- Value assigned to parameter “eV_PackageId”
- Title Block - displays the title block used to generate the sheet.
- Title Block Type - displays the title block type used to generate the sheet.
- Status - displays the set Status.
- Value assigned to parameter “eVolve_SpoolStatus”
- Phase - value assigned to parameter “Phase” of the spool assembly instance.
- Location - displays the assigned location of the spool.
- Value assigned to parameter “eV_LBS_Id”
- Weight - displays the total calculated weight of the spool.
- Sum of values assigned to Fabrication parts with the parameter “Weight”
- Rotation Angle - displays the spool's rotation angle (relative to "project north").
- Rotates Elevation and Section Assembly views during sheet generation.
Data Navigator Buttons
- Export Grid - exports the grid as currently displayed to Excel.
- Bulk Update - allows for the values in multiple fields to be revised at once.
- Send to Data Tables - send all displayed columns and their values to Data Tables.

Overview of the Pre-Fab Packages tab
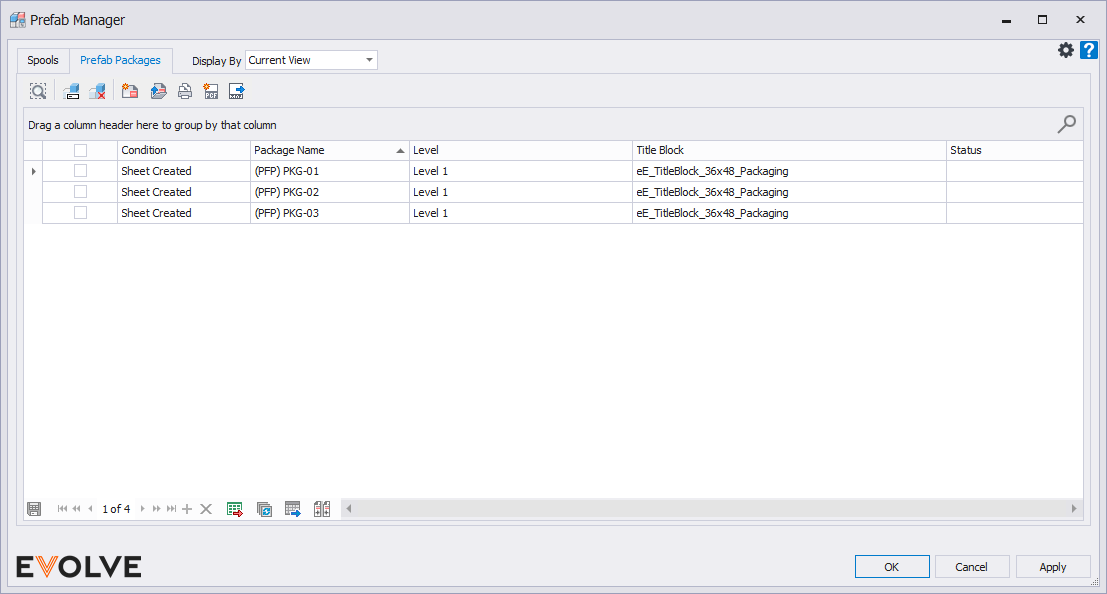
Display By menu
- Project - displays spools and packages in the entire project.
- Current View - displays spools and packages that are in the active view.
- Current Selection - displays selected spools and packages.
Tool Palette Buttons
- Locate Element - used to locate a single element in the model. If the selected element is in the currently active view, Locate Element will zoom to and display the element in fullscreen. If the selected element is not in the currently active view, Locate Element will allow Revit to find the element.
- Rename Packages - allows for one or multiple package names to be modified.
- Unpack Package - deletes an eVolve Package; however, the elements are not deleted.
- Generate Sheets - creates sheets for selected spools.
- Open Selected Sheets - displays sheets for selected spools if the sheets have been generated.
- Create View/Sheet Set - produces a View/Sheet Set.
Grid Columns
- Selection box - when checked, actions may be performed on the selected row(s). Checking/unchecking the box in the header will either check or uncheck all of the boxes in the grid.
- Condition - displays the current state of the package.
- Defined - elements have been added to a package, but views/schedules/sheets have NOT been generated.
- Sheet Created - elements have been added to a package, and the views/schedules/sheets have been generated.
- Value assigned to parameter “eV_PackageCondition”
- Package Name - displays the name of the Prefab Package the spool is contained in.
- Value assigned to parameter “eV_PackageId”
- Level - displays the level within the project the package is associated with.
- Title Block - displays the title block used to generate the sheets.
- Title Block Type - when applicable, the title block type used to generate the sheet is displayed.
- Status - displays the set Status of the package.
- Value assigned to parameter “eV_PackageStatus”
Data Navigator Buttons
- Export to Excel - exports the grid as currently displayed to Excel.
- Bulk Update - allows for the values in multiple fields to be revised at once.
- Send to Data Tables - send all displayed columns and their values to Data Tables.

