Workstation Settings
- Workstation Settings
- Window Overview
- System Families Company Standards File panel
- Enable Mechanical Properties
- Shared Parameter File Location panel
- Configurations panel
- Properties Grid Execution Limits panel
- PowerShell panel
- Language panel
- Misc Options panel
- eVolve Mechanical Options panel
- Visual Experience panel
- Grid Options panel
- Experimental Features panel
- eVolve Mechanical Shared Parameters panel
- Information Dialog panel
- Relevant Articles
Workstation Settings

Summary
All settings contained within the Workstation Setting window are specific to each user on each machine.
- eVolve tab ⮞ Resources panel ⮞ Settings menu ⮞ Workstation Settings button


Window Overview
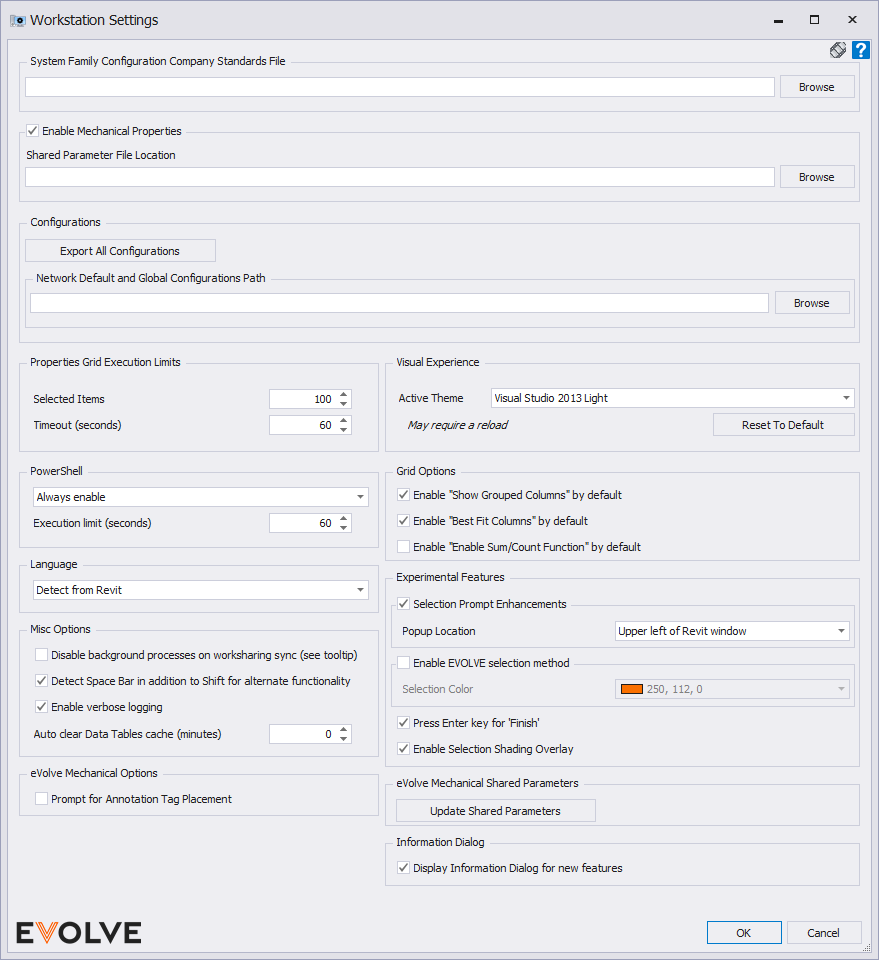
System Families Company Standards File panel
- Used to specify a path to your Company Standards/System Families files used in the eVolve Electrical application.
IMPORTANT: Do not leave this location set to a path to Program Files or Program Data; users must have full admin writes to the location set in this setting.

Enable Mechanical Properties
Enables Mechanical Properties. Enabling/Disabling Mechanical Properties requires a reload.
WARNING - If Mechanical Properties are not set up, some features will have limited functionality.
- Shared Parameter file Location - This location must be accessible and configured for other users of eVolve Mechanical during collaboration.

Shared Parameter File Location panel
- Used to specify a path to the shared parameter file used in the eVolve Mechanical application.
IMPORTANT: Do not leave this location set to a path to Program Files or Program Data, users must have full admin rights to the location set in this setting.

Configurations panel
- Export All Configurations button - Exports all eVolve Electrical configurations stored within the active document to a specified location.
- Network Default Configurations - Specify a path to established project standards.
- When set,
- All project-level configurations will utilize the specified path.
- All user-level configurations located in C:\Users\{UserName}\AppData\Roaming\eVolve\eVolve Electrical, will utilize the specified path.
- When set,

Properties Grid Execution Limits panel
To optimize performance when working with large selections, the amount/time eVolve queries the selection may be limited. When the restrictions are reached, the eVolve Properties Browser will not populate. If this situation arises, an override option is displayed.
- Selected Items - If more than this number of elements are selected and the Mechanical Properties Browser will not populate.
- Enter 0 to no limit.
- Timeout - Processing stops after this number of seconds and the Mechanical Properties Browser will not populate.
- Enter 0 to run indefinitely.

PowerShell panel
To control the insertion of PowerShell, you can choose between the following options:
- Prompt me on startup every time - A prompt is displayed each time Revit starts.
- Always enable - PowerShell is enabled, and a prompt is not displayed on startup.
- Always disable - PowerShell is not enabled.
- Execution limit - Defaulted to 60 seconds, when the specified limit is reached, processing will pause and ask the user if they would like to allow more time for the processing to complete.
TIP: Enter 0 to run infinitely without prompting.

Language panel
Lists the available language options. Typically best if set to Detect from Revit.

Misc Options panel
- Disable background processes on worksharing sync checkbox - WARNING: Enabling this may cause data inconsistencies.
Disables the following background processes while worksharing synchronization is in progress:- Colorizer
- Macro Automation
- Parameter Sync
- Renumber
- Workset Manager
- Detect Space Bar in addition to Shift for alternate functionality - Allows for detecting the Space Bar being held down (in addition to the Shift key) for invoking eVolve Electrical alternate functionality. This is typically used to invoke alternate eVolve Electrical functionality via Revit hotkey shortcuts, i.e. if the parent eVolve feature has been added to a Revit Shortcut, to activate the feature's Shift functionality, hold the Space Bar key while typing the Revit Shortcut.
- Enable verbose logging - Captures detailed information on some functions which can be useful to product support in troubleshooting errors.
- Auto clear Data Tables cache (minutes) - Specifies the interval in which cached Data Tables information is automatically cleared. Once cleared, the previously cached data will be re-fetched from its source as required. Enter 0 to never automatically clear.

eVolve Mechanical Options panel
- Prompt for Annotation Tag Placement checkbox - Globally overrides the tag placement option for tags, forcing the user to pick the location for every tag and ignoring the default placement settings in Annotation Settings.

Visual Experience panel
- Active Theme menu - Displays a list of available DevExpress WinForms Themes.
- Reset To Default button - Reloads the Visual Studio 2013 Light theme.
NOTE: Some theme elements may not display properly until Revit is restarted.

Grid Options panel
- Enable Show Grouped Columns by Default checkbox - Use this option to toggle seeing grouped columns within the grid. This applies globally to all grids; however, it can be overridden at the window level through Grid States. See Save Grid States in the Relevant Articles section below.
- Enable Best Fit Columns by default checkbox - When enabled, visible columns are auto-sized such that they fit within the grid. This defines the default value when no saved state exists for a grid. See Save Grid States in the Relevant Articles section below.
- Enable Sum/Count Function by default checkbox - When enabled, data summary will be displayed in grids.

Experimental Features panel
- Selection Prompt Enhancements checkbox panel - When checked, an enlarged popup selection prompt is prominently displayed on the screen.
- Popup Location menu - Specifies the location where the enhanced selection prompt text dialog is displayed.
- Upper Left of Revit window
- Bottom Left of Revit window
- Popup Location menu - Specifies the location where the enhanced selection prompt text dialog is displayed.
- Enable EVOVLE selection method panel checkbox - Overrides the selection method for all features that utilize multi-element selection.
- Selection Color menu - Clicking the menu exposes a standard color picker, allowing the desired color to be easily defined.
- Press Enter key for 'Finish' checkbox - When enabled, this allows pressing the Enter key to signify acceptance within Revit selection prompts invoked by eVolve features.
- Enable Selection Shading Overlay checkbox - When enabled, draws a shape when your mouse moves into a selection area for directional tools.
NOTE: These features are experimental. They may stop working or become unavailable in a future Revit version or update.

eVolve Mechanical Shared Parameters panel
- Update Shared Parameters button - Reloads eVolve Mechanical shared parameters and updates the parameter group for any existing parameters.

Information Dialog panel
- Display Information Dialog for new features checkbox - When enabled, provides an in-Revit web interface that will display a list of videos and help links related to the panel the user clicks on.

