Mechanical Properties
Mechanical Properties

Summary
The Mechanical Properties Browser is an interactive dockable palette that displays extended data related to a selected element.
- eVolve tab ⮞ Utilities panel ⮞ Mechanical Properties button


Usage
To Enable
From the EVOLVE ribbon, in the Utilities panel, click Mechanical Properties.
To Disable
From the EVOLVE ribbon, in the Utilities panel, click Mechanical Properties or click the close button in the upper right corner of the dock pane.

Window Overview
The Mechanical Properties palette can display the following categories and parameter data depending on the selected element(s). When multiple elements are selected, Mechanical Properties displays data common to all selected elements.
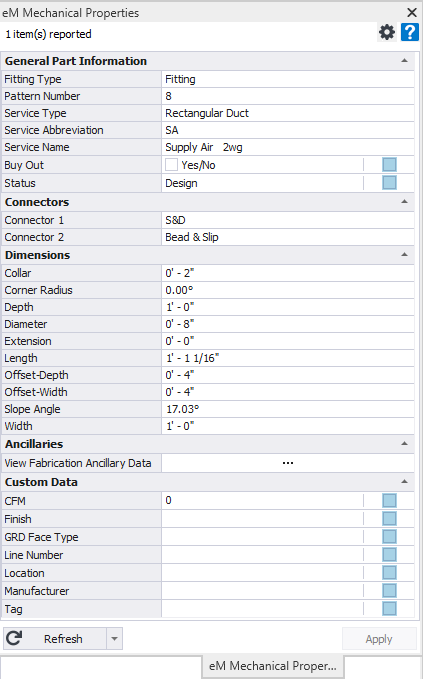
General Part Information
- Fitting Type
- Pattern Number
- Service Abbreviation
- Service Type
- Service Name
- Buy-Out
- Status
Connectors
- Displays all available part connectors
Dimensions
- Displays all available part dimensions
Ancillaries
NOTE: An ancillary item is an additional item needed to complete the host element, e.g., ancillary items for a hanger might include nuts, bolts, rods, etc.
- Displays all available part ancillaries, see Relevant Articles below for more information.
Custom Data
- Displays all available Custom Data
User-Defined
- Displays all selected parameters
Carry Over Values
When adding fittings to a model, if the Carry Over checkbox is enabled(highlighted in blue in the image above) then the value(s) of the previously placed element is applied to the next connected element.
Editable Parameters
NOTE: Some parameters can be edited, the Mechanical Properties panel makes these values available in both Revit Parameters and Fabrication Parameters. Editable parameters are visually bolder while non-editable parameters appear grayed.
- Buy-Out Yes/No - eVolve sets this initial value based on the Fabrication part, this is the only editable parameter that eVolve does NOT write back into the part.
- Status - Lists the available statuses from the current Fabrication Configuration
- Connectors - Lists the available connectors from the current Fabrication Configuration
Note: When changing connectors, the drawing area is updated, but the Mechanical Properties Dimension values may not update until the element is deselected and reselected. - Dimensions - Allows for available dimensions to be modified
- Custom Data - The parameters available here will match the list of parameters from the currently loaded Fabrication Configuration
- User-Defined - List any additional parameters users want to display in the Mechanical Properties panel. These are not written back to the Fabrication Part.
Refresh
Provides the following options to update the model's database:
- Current View
- Full Project
- Selected Elements

Tips and Tricks
Execution Limit Exceeded
Depending on the size of your selection, and chosen limits, you will be prompted with an Execution Limit Exceeded message. You can choose to Ignore Limits for a one-time override or change the limits within Workstation Settings. We recommend setting a limit of 100 elements for optimal performance.

