Manage Mechanical Properties
Manage Mechanical Properties

Summary
Before using the command, knowing how eVolve Properties works is important. If you have not already done so, it's highly recommended you first read this intro article.
The command allows customers to dictate which eVolve fabrication parameters they want in their project(s) while also ensuring that there is always a single source of truth (the shared parameter file) to pull/create from.
- eVolve tab ⮞ Resources panel ⮞ Settings menu ⮞ Manage Mechanical Properties button


Window Overview
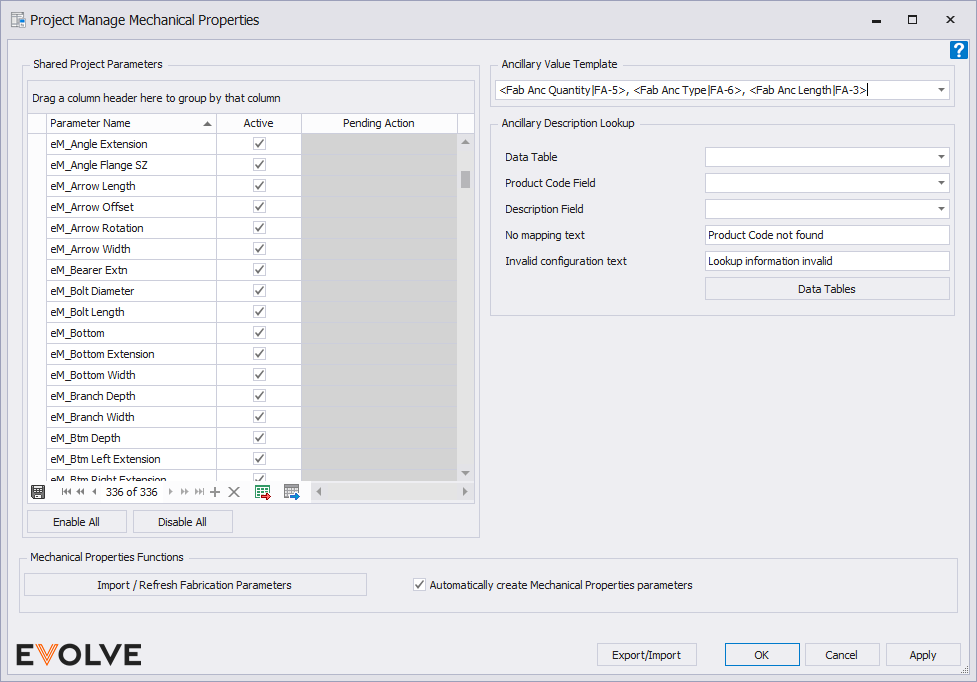
Shared Project Parameters panel
- Shared Project Parameters grid - displays all available Shared Project Parameters.
- Enable All button - when clicked, the "Active" checkbox for all Shared Project Parameters is checked.
- Disable All button - when clicked, the "Active" checkbox for all Shared Project Parameters is unchecked.
Mechanical Properties Functions panel
- Import/Refresh Fabrication Parameters button - this feature creates eM_ fabrication parameters for all drawn parts in the model.
- Automatically create Mechanical Properties parameters checkbox - when checked, this option allows EVOLVE to create new fabrication parameters as new ones are added to the model.
Ancillary Value Template panel
IMPORTANT: after making changes to the Ancillary Value Template, you must Refresh the project from the Mechanical Properties Browser before changes will take effect.
NOTE: An ancillary item is an additional item needed to complete the host element, e.g., ancillary items for a hanger might include nuts, bolts, rods, etc.
- Ancillary Value Template menu - specifies the template which is used to generate 'eM_Andllary ' parameter values, e.g., if you would like to display the quantity and resolved ancillary description separated with a dash, use the following:
<Fab Anc Quantity|FA-5> - <Fab Anc Description|FA-9>
NOTE: the Data Table, Product Code Field, and Description Field would need to be set and the selected Data Table must have valid entries to properly resolve and display information for the selected element(s).
Ancillary Description Lookup panel
IMPORTANT: after making changes to the Ancillary Description Lookup, you must Refresh the project from the Mechanical Properties Browser before changes will take effect.
NOTE: An ancillary item is an additional item needed to complete the host element, e.g., ancillary items for a hanger might include nuts, bolts, rods, etc.
- Data Table menu - displays a list of available Data Tables for mapping from a Product Code Field to a Description Field.
- Product Code Field menu - the field within the selected Data Table which contains the ancillary product code value as it appears in Revit.
- Description Field menu - the field within the selected Data Table which contains the description value for the respective product code.
- No mapping text dialog - used to define the text displayed when the Product Code Field does not have an entry for the respective value.
- Invalid configuration text dialog - used to define the text displayed when a value cannot be resolved because the configuration is invalid.
- Data Tables button - opens the EVOLVE Data Tables.

Tips and Tricks
Using the Import/Refresh Fabrication Parameters command
The command is designed for users to easily add or remove evolve fabrication parameters while having them maintain the same GUID. This allows you to customize what parameters you want in your project but also easily change your mind if need be.
Shared Project Parameters Grid
The available list of parameters inside the grid is pulled from the eVolveMechanicalSharedDefinitions file located in your SharedParameter File location set in Workstation Settings. These parameters are created by eVolve when it encounters any new fabrication part properties in your models.
Controls
- Active/Inactive - This allows you to control which shared parameters you want in your project. Checked includes it as a project parameter, and unchecked removes it.
- Enable/Disable All - This allows you to check or uncheck all parameters in the grid.
NOTE: It is important to note that there are not only eVolve related parameters in your model. Others are created from the SharedParameterDefinitions file in Resources that cannot be controlled here. These are relied on throughout the program and are important for stability.

Import/Refresh Fabrication Parameters
This feature creates eM_ fabrication parameters for all drawn parts in the model. This is useful for populating your eVolveMechanicalSharedParameterDefinitions file for the first time. It also syncs the data between the eM_ parameter and its respective fabrication property to ensure all information is accurate once these new parameters are created.
If however these parameters already exist in the project, it will skip these.
This is an important note since if this command was used by another user pointing to a different shared parameter file location, you will not be able to create your shared parameters for those properties. This is because eVolve assumes that you already have these in your file.
To remedy this, see the Cleaning Up Your Model section below.

Automatically create eVolve Property Parameters
This option allows eVolve to create new fabrication parameters as new ones are added to the model. This allows you to continue to build your list of available fabrication parameters as you continue adding to your company database. Though if you feel confident with your parameter list, you can always uncheck this option as well, and no new fabrication properties would be added.

Delete eVolve Mechanical Parameters:
If you would rather eliminate all fabrication properties in your model, this command allows you to remove all eM_ parameters in the current project. Though similar to the Disable All option above, it is uniquely different in that it will also remove eM_ parameters created from other shared parameter files. This tool is incredibly useful when trying to standardize your shared parameter file.
For more info on this Cleaning Up Your Model section below.

Cleaning Up Your Model section below.
The most common issue encountered by customers is when multiple users are pointing to different SharedParameter file locations in Workstation Settings. As mentioned above, this can lead to a host of problems.
Some examples are included below to help identify if this may be occurring in your model.
Common Symptoms
- Tags for eM_ parameters show blank values.
- There are eM fabrication parameters in the model that are not shown in the Manage eVolve Properties grid.
- Disable All and Delete eVolve Mechanical Parameters removed more parameters than I show in my Manage eVolve Properties grid.
- Refresh Properties adds either no, or very few parameters to my shared parameter file even though they are not already in it.
To Fix
- Have all users in the company point to the same SharedParameter file location and close Revit.
- If one is already in this location, remove it. - Have one user open Revit and a large model with all the most common fabrication parts used.
- A fresh blank eVolveMechanicalSharedDefinitions file should be made at the SharedParameter file location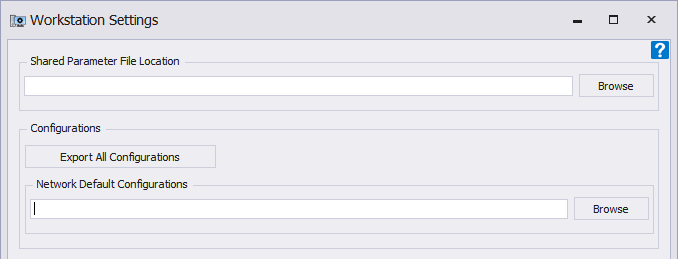
- Run Import/Refresh Fabrication Parameters inside of the Mange eVolve Properties window.
- Restart Revit
All users should now have an accurate shared parameter file for dictating settings and developing tags/schedules.

